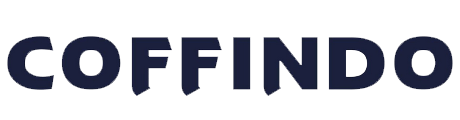Ini Dia Cara Cepat Merapikan Tulisan Di Word Yang Berantakan

Ketika menggunakan Microsoft Word untuk membuat dokumen, kita sering kali menemui tulisan yang tampak berantakan dan sulit dibaca. Masalah ini bisa sangat mengganggu, terutama jika Anda ingin membuat dokumen yang terlihat profesional. Oleh karena itu, penting untuk mengetahui cara merapikan tulisan di Word yang berantakan. Artikel ini akan membahas beberapa langkah sederhana yang dapat membantu Anda merapikan tulisan di Word dengan cepat dan mudah.
1. Pilih Teks yang Ingin Dirapikan
Langkah pertama dalam merapikan tulisan adalah memilih teks yang ingin dirapikan. Mulailah dengan membuka dokumen Word Anda. Untuk memilih seluruh teks dalam dokumen, Anda dapat menekan “CTRL + A” pada keyboard. Jika Anda hanya ingin memilih sebagian teks, gunakan mouse untuk menyorot bagian yang diinginkan dengan mengklik dan menyeret kursor.
2. Masuk ke Opsi Pengaturan Font Lanjutan
Setelah memilih teks yang ingin dirapikan, Anda perlu mengakses pengaturan font lanjutan. Caranya adalah dengan pergi ke tab “Home” dan mengklik tanda panah kecil di pojok kanan bawah bagian “Font”. Ini akan membuka jendela baru yang berisi berbagai opsi pengaturan font. Di jendela ini, pilih tab “Advanced” untuk melanjutkan.
3. Atur Jarak Antar Huruf
Dalam tab “Advanced”, Anda akan menemukan opsi untuk mengatur jarak antar huruf atau “Spacing”. Klik dropdown menu di bagian “Spacing” dan pilih “Normal” untuk merapikan tulisan yang terlihat terlalu renggang. Jika Anda ingin membuat tulisan lebih rapat, pilih opsi “Condensed”. Anda juga dapat memasukkan nilai khusus pada kotak “By” untuk menyesuaikan jarak sesuai kebutuhan Anda.
4. Ratakan Teks dengan Justify
Untuk membuat teks Anda terlihat lebih rapi, gunakan opsi “Justify” pada tab “Home”. Caranya adalah dengan memilih teks yang ingin diratakan, lalu klik ikon “Justify”. Opsi ini akan meratakan teks Anda ke kedua sisi margin, memberikan tampilan yang lebih profesional dan simetris. Ini sangat berguna untuk dokumen formal seperti laporan atau makalah.
5. Sesuaikan Spasi Antar Baris
Agar paragraf terlihat lebih rapi, penting juga untuk menyesuaikan spasi antar baris. Pilih teks atau paragraf yang ingin diatur, kemudian klik ikon “Line and Paragraph Spacing” pada tab “Home”. Pilih opsi spasi yang sesuai, seperti 1.5 atau 2.0, untuk membuat teks lebih mudah dibaca. Pengaturan spasi antar baris membantu memberikan ruang yang cukup antara baris teks, sehingga dokumen tidak terlihat terlalu padat.
6. Simpan Pengaturan yang Telah Dibuat
Setelah melakukan semua pengaturan, jangan lupa untuk menyimpan perubahan yang telah Anda buat. Klik tombol “OK” di pojok kanan bawah jendela pengaturan font untuk menerapkan semua perubahan. Selanjutnya, simpan dokumen Anda dengan mengklik “File” dan memilih “Save” atau “Save As” jika Anda ingin menyimpan dokumen dengan nama atau lokasi yang berbeda.
Merapikan tulisan di Word yang berantakan dapat dilakukan dengan beberapa langkah sederhana. Dengan memilih teks, mengatur jarak antar huruf, meratakan teks, dan menyesuaikan spasi antar baris, Anda dapat membuat dokumen terlihat lebih rapi dan profesional. Ingat untuk selalu menyimpan perubahan setelah melakukan pengaturan.