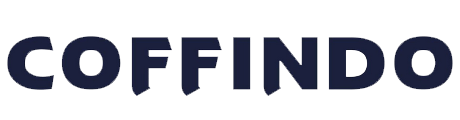Ingin Tahu Cara Menyambungkan Mouse Wireless Ke Laptop? Yuk Simak!
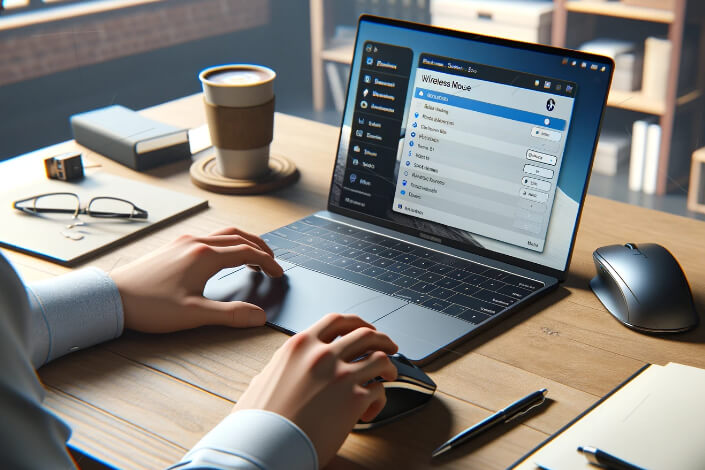
Menghubungkan mouse wireless ke laptop bisa jadi hal yang membingungkan bagi sebagian orang, terutama bagi mereka yang belum pernah melakukannya. Meskipun penjelasan mengenai cara menyambungkan mouse wireless ke laptop dan PC sudah banyak ditemukan di berbagai sumber, ternyata masih banyak yang belum benar-benar memahami langkah-langkah yang diperlukan. Artikel ini akan membantu kamu memahami cara menyambungkan mouse wireless ke laptop dengan mudah dan praktis. Yuk, simak penjelasan berikut untuk memulai!
Nyalakan Laptop atau PC Kamu Terlebih Dahulu
Langkah pertama yang perlu kamu lakukan adalah menyalakan laptop atau PC yang akan kamu hubungkan dengan mouse wireless. Pastikan perangkat dalam kondisi siap digunakan dan tidak ada masalah teknis yang mungkin menghalangi proses penyambungan. Ini adalah langkah dasar yang harus kamu lakukan sebelum melanjutkan ke langkah-langkah berikutnya.
Pergi ke Menu Settings Laptop atau PC Kamu
Setelah perangkat menyala, langkah berikutnya adalah masuk ke menu settings. Pada laptop atau PC, kamu bisa menemukan menu settings melalui start menu atau melalui ikon settings yang biasanya ada di taskbar. Menu ini adalah pusat kontrol untuk berbagai pengaturan pada perangkat kamu, termasuk pengaturan untuk perangkat Bluetooth.
Klik Opsi Devices
Di dalam menu settings, cari dan klik opsi devices. Opsi ini biasanya berisi berbagai pengaturan terkait perangkat keras yang terhubung atau akan dihubungkan dengan laptop atau PC kamu, seperti printer, keyboard, dan tentu saja, mouse wireless. Dengan mengklik opsi ini, kamu akan diarahkan ke halaman pengaturan lebih lanjut yang berisi informasi tentang perangkat-perangkat tersebut.
Aktifkan Bluetooth pada Menu Bluetooth & Other Devices
Setelah masuk ke opsi devices, cari menu Bluetooth & other devices. Di sini, kamu perlu mengaktifkan Bluetooth jika belum aktif. Biasanya, ada tombol toggle yang bisa kamu geser untuk mengaktifkan atau menonaktifkan Bluetooth. Pastikan Bluetooth dalam kondisi aktif agar perangkat bisa mencari dan terhubung dengan mouse wireless kamu.
Klik Add Bluetooth or Other Device
Langkah berikutnya adalah menambahkan perangkat baru. Di menu Bluetooth & other devices, klik opsi Add Bluetooth or other device. Ini akan membuka jendela baru yang memungkinkan perangkat kamu mencari perangkat Bluetooth di sekitarnya. Pastikan mouse wireless kamu dalam mode pairing agar dapat ditemukan oleh laptop atau PC kamu.
Ketik Nama Mouse Wireless yang Kamu Gunakan
Setelah klik Add Bluetooth or other device, perangkat kamu akan mulai mencari perangkat Bluetooth yang tersedia. Pada tahap ini, kamu mungkin perlu mengetik nama mouse wireless yang kamu gunakan jika tidak terdeteksi secara otomatis. Nama perangkat biasanya tertera di bawah atau di manual pengguna mouse wireless kamu.
Hubungkan Bluetooth dengan Mouse Wireless
Setelah perangkat menemukan mouse wireless kamu, klik nama perangkat tersebut untuk memulai proses penghubungan. Laptop atau PC kamu akan mencoba menghubungkan Bluetooth dengan mouse wireless. Proses ini mungkin memerlukan beberapa saat, jadi bersabarlah dan pastikan tidak ada gangguan yang bisa memutus koneksi.
Tunggu Hingga Perangkat Selesai Menghubungkan
Langkah terakhir adalah menunggu hingga perangkat selesai menghubungkan. Setelah koneksi berhasil, mouse wireless kamu seharusnya bisa digunakan dengan laptop atau PC. Kamu bisa mencoba menggerakkan mouse untuk memastikan bahwa perangkat berfungsi dengan baik.
Menyambungkan mouse wireless ke laptop memang memerlukan beberapa langkah, tetapi dengan panduan yang tepat, proses ini bisa dilakukan dengan mudah. Pastikan kamu mengikuti setiap langkah dengan teliti agar tidak ada kendala yang muncul. Dengan mouse wireless yang terhubung, kamu bisa bekerja atau bermain dengan lebih nyaman dan efisien.